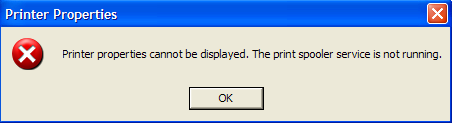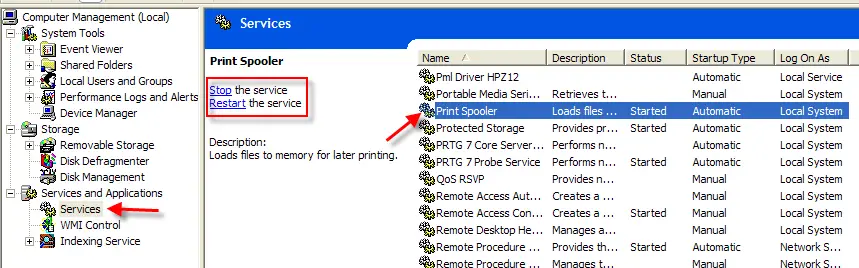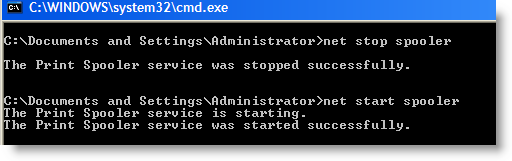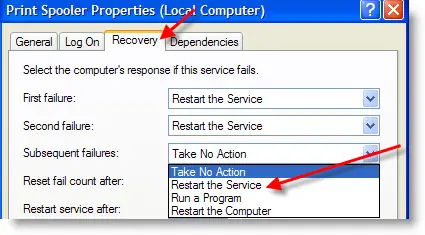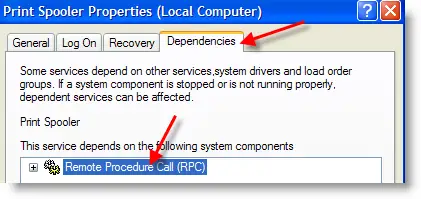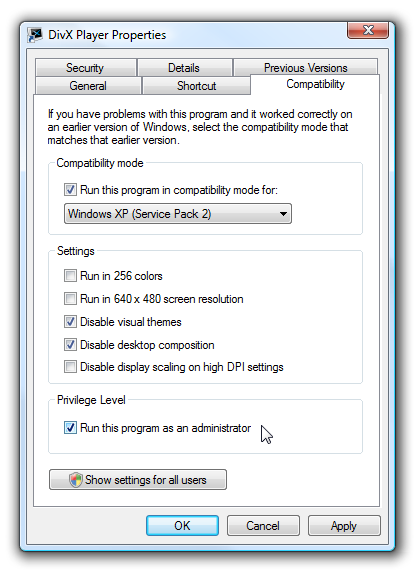You should press the key when you see a message such as press <f2> to enter BIOS or try tapping the appropriate key slowly during startup.
On some modern computers, pressing and holding down a key during boot will cause a stuck key error. This may give you the option to enter BIOS setup
Older computers may require one of the following key sequences during startup:
- CTRL + ALT + ESC
- CTRL + ALT + INS
- CTRL + ALT + ENTER
- CTRL + ALT + S
- PAGE UP KEY
- PAGE DOWN KEY
If the above suggestions do not work please check the access key lists below.
List of BIOS access keys for major computer manufacturers.
Acer – Aspire, Power, Veriton, Extensa, Ferrari, TravelMate, Altos
- Press Del or F2 immediately after powering on.
- The BIOS on the Acer Altos 600 server uses the Ctrl+Alt+Esc key and the F1 key for advanced options.
- Older Acer computers may use also use the F1 or Ctrl+Alt+Esc keys to access BIOS.
Compaq – Presario, Prolinea, Deskpro, Systempro, Portable
- Press F10 while the cursor in the top right corner of the screen is blinking.
- Older Compaq computers may use the F1, F2, F10, or Del key.
Dell – XPS, Dimension, Inspiron, Latitude. OptiPlex, Precision, Vostro
- Press F2 when the Dell logo appears. Press every few seconds until the message Entering Setupappears.
- Older Dell desktops and laptops may instead use Ctrl+Alt+Enter or Del.
- Older Dell laptops may use Fn+Esc or Fn+F1.
eMachines – eMonster, eTower, eOne, S-Series, T-Series
- Press Tab or Del while the eMachine logo displays on screen.
- Other eMachine computers may use F2.
Fujitsu – LifeBook, Esprimo, Amilo, Tablet, DeskPower
- Press F2 once the Fujitsu logo appears.
Gateway – DX, FX, One, GM, GT, GX, Profile, Astro
- Press the F1 key repeatedly after restarting the computer.
- Some older Gateway computers use F2.
Hewlett-Packard (HP) – Pavilion, TouchSmart, Vectra, OmniBook, Tablet
- Press the F1 key after restarting the computer.
- HP Tablet PCs may use F10 or F12.
- Other HP computers may use the F2 or Esc keys.
IBM - PC, XT, AT
- Press F1 immediately after powering on the computer.
- Older IBM computers (including some laptops) may use the F2 key.
Lenovo (formerly IBM) – ThinkPad, IdeaPad, 3000 Series, ThinkCentre, ThinkStation
- Press F1 or F2 after powering on the computer.
- Older Lenovo products use Ctrl+Alt+F3, Ctrl+Alt+Ins, or Fn+F1.
Micron (MPC Computers) – ClientPro, TransPort
- Press F1, F2 or Del immediately after powering on the PC.
NEC - PowerMate, Versa, W-Series
Packard Bell - 8900 Series, 9000 Series, Pulsar, Platinum, EasyNote, imedia, iextreme
Sharp – Notebook Laptops, Actius UltraLite
- Press F2 after the computer starts.
- Some very old Sharp PCs require a Setup Diagnostics Disk.
Shuttle – Glamor G-Series, D'vo, Prima P2-Series, Workstation, X Mini XPC, Surveillance
- Press F2 or Del on startup.
Sony – VAIO, PCG-Series, VGN-Series
- Press F1, F2 or F3 after turning on the computer.
Toshiba – Portégé, Satellite, Tecra
- Press F1 or Esc after powering on.
List of BIOS access keys for major motherboard manufacturers.
abit – ab9, an7, an8, av8, aw9d, be6, bh6, ic7, in9, ip35, kn8, kn9, etc.
- Press Del while the PRESS DEL TO ENTER SETUP message is displayed.
ASRock – 4coredual, 775dual, 939dual, k7s41gx, p4v88, k7vm3, etc.
- Press F2 right after the computer starts up.
ASUS – p5b, a7v600, a7v8x, a8n, a8v, k8v, m2n, p5k, p5n, etc.
- Press Del right after starting the computer. A few ASUS motherboards use Ins instead.
BFG – 680i etc.
- Press Del when the enter setup message briefly displays at the bottom of the screen after powering on the computer.
BIOSTAR – 6100, 550, 7050, 965pt, k8m800, p4m80, ta690g, tf7050, etc.
- Press the Del key while the full screen logo is showing on screen, immediately after starting the computer.
DFI – LANParty Ultra, Expert, Infinity 975x, NF3, NF4, cfx3200, p965, rs482, etc.
- Press the Del key when the Press DEL to enter setup message appears, immediately after the memory test.
ECS Elitegroup – k7s5a, k7vta3, 741gx, 755-a2, 945p, c51gm, gf7100pvt, p4m800, etc.
- Press either the Del or F1 key.
EVGA - 790i, 780i, 750i, 680i, 650i, e-7150/630i, e-7100/630i, 590, etc.
- Press Del immediately after powering on the computer.
Foxconn – c51xem2aa, 6150bk8mc, 6150bk8ma, c51gu01, etc.
GIGABYTE – ds3, p35, 965p, dq6, ds3r, k8ns, etc.
- Press Del during POST (Power on Self Test), right after the computer is turned on.
Intel - d101ggc, d815eea, d845, d850gb, d865glc, d875pbz, d945gccr, d946gtp, d975xbx, etc.
- Press F2 during the initial boot process.
JetWay - jm26gt3, ha04, j7f3e, hi03, ji31gm3, jp901dmp, 775gt1-loge, etc.
- Press Del immediately after powering on.
Mach Speed – Viper, Matrix, pm800, 917gbag, v6dp, s755max, etc.
- Press Del after the boot process begins.
MSI (Micro-Star) – k8n, k9n, p965, 865pe, 975x, k7n2, k9a2, k8t neo, p7n, p35, x48, x38, etc.
- Press Del while the Press DEL to enter SETUP message displays on screen after powering on the computer.
PCChips – m810lr, m811, m848a, p23g, p29g, p33g, etc.
SAPPHIRE – PURE CrossFire 3200, a9rd580Adv, a9rs480, CrossFireX 770 & 790FX, PURE Element 690V, etc.
- Press Del after powering on.
Shuttle – "bare bones" and motherboards including ak31, ak32, an35n, sn25p, ai61, sd37p2, sd39p2, etc.
- Press Del or Ctrl+Alt+Esc at the Press DEL to enter SETUP message that appears right after turning on the computer.
Super Micro – c2sbx, c2sbm, pdsba, pdsm4, pdsmi, p8sc8, p4sbe, etc.
- Press the Del key at any time during the boot process.
TYAN – Tomcat, Trinity, Thunder, Tiger, Tempest, Tahoe, Tachyon, Transport and Bigby motherboards including K8WE, S1854, S2895, MP S2460, MPX S2466, K8W S2885, S2895, S2507, etc.
XFX - nForce 500 Series, 600 Series, 700 Series, etc.
- Press Del during the boot process, immediately after the computer is turned on.
List of BIOS access keys for major BIOS manufacturers
AMI (American Megatrends) – AMIBIOS, AMI BIOS
- Press Del when after powering on the computer.
- Some older motherboards that use AMIBIOS may prompt for the F1 or F2 key instead.
Award Software (now part of Phoenix Technologies) – AwardBIOS, Award BIOS
- Press the Del key to enter the BIOS Setup Utility on nearly all AwardBIOS powered motherboards.
- Some older systems using Award's BIOS software asked for Ctrl+Alt+Esc to enter BIOS.
DTK (Datatech Enterprises) – DTK BIOS
- Press the Esc key to enter BIOS, right after powering on the PC.
Microid Research – MR BIOS
Phoenix Technologies – Phoenix BIOS, Phoenix-Award BIOS
- Press Del during the POST (Power On Self Test), immediately after the computer starts.
- Many older Phoenix BIOS systems required Ctrl+Alt+Esc, Ctrl+Alt+Ins, or Ctrl+Alt+S.
If none of the above suggestions work and you still cannot enter BIOS setup, please post your problem in the comments box for further assistance.
ச. இராஜசிம்மன்